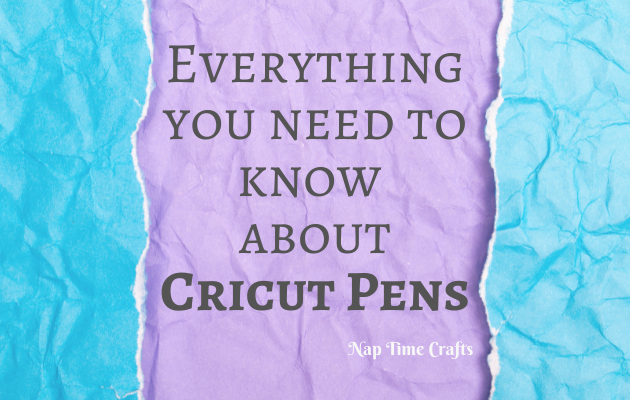Cricut pens can be installed in any current Cricut machine to draw on materials. This allows users to create perfectly drawn images in a variety of finishes, and some machines are capable of drawing and cutting at the same time.
This article explores everything you need to know about Cricut pens, including the different types and how you can use other pens in your machine. We also explain the process for drawing images and text and how to cut or use multiple colors simultaneously.
This article may contain affiliate links which pay a commission and support this blog. Thank you for your support!
Cricut Machines that Use Pens
The current Cricut models can use Cricut pens, including:
- Cricut Maker
- Cricut Explore series
- Cricut Joy
The pens for Explore and Maker machines are interchangeable, so you will have no problem swapping them from machine to machine. If you are using a Cricut Explore One, you will need to install a pen adapter before using any pens.
The Cricut Joy, a smaller version of the machine that debuted in 2020, uses different-sized pens. The tool holder for the Cricut Joy is smaller, so the pens for this machine are designed smaller to fit the machine. You also need to remove the cutting blade to use any pens for the Joy, so you cannot cut and draw simultaneously.
Types of Cricut Pens
There are plenty of drawing materials explicitly designed for use in your Cricut machines, including:
- Fine point pens
- Extra fine point pens
- Gel pens
- Glitter gel pens
- Calligraphy pens
- Fabric markers
- Infusible ink pens and markers
While these usually come in packages of 5, you can find boxes of 30 for a wider variety and lower price. Each of these types comes in various colors and finishes, including glitters and metallics.
Most materials are permanent once they dry as long as they are used on paper or other non-coated materials.
Cricut pens are clearly labeled on their side and have a letter stamp so you can quickly identify the pen type and size, and each type has plenty of uses to offer.
Fine Point Pens (0.4mm)
Fine point pens use white barrels and an F stamp to indicate the fine point. These are the most common pens used with Cricut machines, and they have the most incredible variety of colors available.
You can use fine point pens for most projects, including:
- Gift tags
- Cards and invitations
- Coloring pages
These are the easiest pens to find in larger sets, and they may be the most cost-effective option when starting.
Extra Fine Point Pens (0.3mm)
Older versions may have white barrels, but newer pens have clear barrels for easier identification. You will see an XF stamp to indicate the marker size.
These pens are great for more intricate designs, such as small florals or lace patterns. While there are not many colors available, these may be the only pens to handle designs of the caliber.
1.0 Pens and Markers
Cricut 1.0 pens are distinguished by their felt tip that produces a bolder line than other Cricut pens. While these can be marketed as pens or markers, the M stamp on the bottom refers to these as markers.
The 1.0 pens do not come in as many colors, and you may find yourself limited to black, gold, silver, and a few other metallics. This is still an excellent variety for creating classy or edgy images.
You can find them in multi-sets for the Maker and Explore machines, but exclusive sets exist for Joy machines.
Gel Pens (0.8mm)
Cricut gel pens use a rollerball that glides over the page to leave behind bold, vibrant colors. These pens have a white barrel with the ends featuring a G stamp.
It would be best not to use Cricut gel pens on glossy or textured material. These can affect the ink application and interfere with the bonding process.
Glitter Gel Pens (0.8mm)
Cricut’s glitter gel pens also use a rollerball, but they come with clear barrels and a sparkly lid. Glitter gel pen end caps will have a G or GG stamp.
Unlike all other Cricut pens, this variety of pens does not promise a permanent finish.
Calligraphy Pens (2.0/2.5mm)
Cricut’s calligraphy pens come in two sizes–2.0mm and 2.5mm. They are limited to black and metallic finishes.
Apart from gray barreled calligraphy pens, these pens have white barrels and use a C stamp to distinguish them from other varieties.
Calligraphy pens are commonly used with handwritten fonts in the Cricut Design Space, and they are the best choice for calligraphy fonts.
Calligraphy pens require installation at a 45° angle to get the proper brushstrokes. The barrel features a small triangle to show you the direction in which these pens should be installed for appropriate use.
Fabrics Markers (1.0mm)
Cricut fabric markers are made to work with the sewing patterns available to Cricut Maker. These pens have clear blue caps on a white barrel and utilize an M stamp.
These fabric markers do not have a permanent finish, so the ink washes out when you finish your piece. They allow you to perfectly draw pattern instructions to make cuts without pins or tedious tracing.
Infusible Ink Pens and Markers (0.4mm/1.0mm)
The infusible ink pens and markers are a newer product. You can use an Easypress to transfer the design to poly materials such as:
- T-shirts
- Coasters
- Tote bags
Instead of sitting on top of the material, the ink from these pens and markers fuses with the material for a longer-lasting design.
Unlike other pens and markers, infusible ink barrels are the same color as the cap. Pens are labeled with an F for fine, while markers are labeled M for marker.
Using Non-Cricut Pens
You can use non-Cricut pens in your machine, but there are a few things to consider.
Using pens and markers that are not designed for your machine can easily create a headache, and Cricut customer service will not help you out with any issues. While third-party materials do not explicitly void Cricut’s current 1-year limited warranty, this can change at any time.
It is best to wait until the 1 year is finished before using non-Cricut pens or adapters.
There are some pens known to fit Explore and Maker machines without an adapter if you are already beyond this point. There should not be a problem as long as they have the same shape and dimensions.
To use an adapter, you will first need to pop out the adapter built into the Explore and Maker machines by opening the clamp on the left and pushing the existing adapter up and out.
Most Cricut adapters come in sets and are extensive enough to fit the pens and markers you want to use. When testing out a new drawing utensil, you should proceed with caution and never assume it will work perfectly.
How to Install a Cricut Pen
Installing a Cricut pen is straightforward, but you should take care not to be too forceful and damage your machine.
Open Clamp A on your machine and insert your pen of choice. When doing this, you should feel resistance, but the pen is not entirely in until you hear a click.
Once you hear this click, you can close the clamp.
Cricut Joy machines do not have separate clamps for pens and blades. You need to remove the blade to make room for the pen in that clamp. Joy pens should not be pressed down, which can damage the machine.
Using Cricut Pens to Draw Images
You can use Cricut pens with SVG files or images found in the Cricut Design Space, but you need to take the necessary steps to tell the machine you intend to draw, not cut.
When you open the canvas area, you should select the machine you are using. You can then choose the image you want the pens to draw and then change the operation to pen.
Cricut defaults to using the black fine point pen when you do this. To change this, click on the color square next to operation. Here you select the color and type of pen you want to use.
If you cannot find the pen you are using (not all pens are in the system), choose the size and color that match the best.
You can draw SVG files or use Cricut’s images to create designs. If you want to search for designs intended for drawing with pens, start by clicking on images on the left panel of the canvas. Go to “Operation Type” and mark the boxes for “draw only” and “cut + draw.”
You insert your image of choice, select it, and change the operation from “basic cut” to “pen” in a single layer image. You can change the pen color and type after this point.
Multi-Layer Images
Images of more than one layer are distinguished by different colors in the Cricut Design Space. Each color indicates a material you plan on using, and most images are automatically set to cut.
If you change the operation of both layers to a pen, nothing will cut, and the machine will draw all the lines on the material.
You can choose to cut one layer and draw the other one with pens, but you need to indicate your intentions for each layer. This is common for stickers or tags where you cut the outer line and draw the inner one.
Most designs with multiple layers are grouped, so you need to ungroup them or choose the layer from the panel to change the operation of a single layer.
When you are cutting and drawing simultaneously, you need to make sure the layers are attached. Select both and click on “attach” at the bottom of the Layers panel. If not, each layer will end up on a different cutting mat.
Using Cricut Pens to Write Text
Click on the text option at the left panel of canvas to add it to a design. A box will appear for you to type in when you do this, and you can modify the operation after drafting your text.
There are two ways you can use Cricut pens to write.
You can choose any font from your system or Cricut’s fonts to create outlined text. Just type in the text you want, select it, and then change the operation to “pen.”
This works in many situations, but it leaves you with text not filled in. If you want the text to appear handwritten, you need to use Cricut’s fonts. Some of these come with a specific writing style that you can select by clicking on the Style drop-down menu.
Writing fonts appear filled in, and when you choose them, Cricut will automatically change the operation from basic cut to pen.
If you want to limit your search to only writing fonts, you need to filter by “writing.” While there is plenty you need to pay for, you can search for any that come with your machine by also filtering by “my fonts.”
Using Multiple Colors on One Image
Start by selecting the image you want to use, then change its operation to “pen.” Duplicate this layer to create enough for each color to have its own layer. Select all your layers and align them to the center when you have all your layers.
Select each layer from the Layers panel and click on Contour (bottom of the Layers panel). You can change the color and pen for each layer, and Contour will let you hide any parts of the image you do not want to use that pen for.
Select all the layers and attach them, so they do not draw separately when you have finished.
Assigning Colors
Cricut tells you what pen it will use at random, but sometimes the software only tells you the color when it is time to change them. If you are using multiple pens of the same color, it would be safer to label them another color and keep track of how you are marking them.
For example, if you are using fine and extra-fine black pens, labeling one as pink will prevent you from getting the two mixed up if Cricut fails to inform you which size pen is required.
Sending Design to Cut and Draw
After you finish the applicable steps, you can move on to your design’s cut and draw portion. Make sure all parts of the design are attached, and then click on the continue button and select the material you will be using.
Install the blade you need (if cutting). Cricut will tell you which pen you are using. This is usually random, so make sure you pay attention when installing the pen.
After everything is ready, you can load the mat and press the “Go” button. You will get a popup notification to tell you when the design is done or you need to change the pen, and you repeat the process until the design is done.
Cricut machines will draw the design and cut last, and when this is done, you can remove the piece and marvel at your creation.